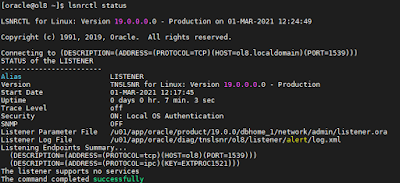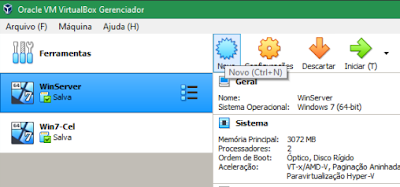Após a criação de uma máquina virtual (VM) e instalar um sistema operacional (Oracle Linux 8) nesta VM, o próximo passo para finalizar um ambiente de estudos é a instalação do SGBD (DBMS) nesta máquina.
Atualmente o Oracle Database está em sua versão 19c. As versões anteriores são 18c, 12c, 11g, pra ficar apenas nas mais recentes. Podemos notar que a partir da versão 18c houve uma mudança na nomenclatura, com o g dando lugar ao c, isso basicamente indica a mudança da estrutura da aplicação que saiu da versão grid para a versão cloud. As versões grid surgirão na versão 10 do Oracle e traziam a ideia da computação com facilidade para escalabilidades vertical e horizontal, enquanto as versões atuais de cloud indicam que estão de acordo com as novas tendências da computação em nuvem.
Para iniciar a instalação devemos definir algumas configurações. No arquivo '/etc/hosts' vamos editar colocando o IP e nome completo da máquina.
Logo em seguida, definir o nome da máquina editando o arquivo '/etc/hostname'
# yum install oracle-database-preinstall-19c
Após esse passo é necessário algumas configurações adicionais.
1 - Definir uma senha para o usuário oracle.
# passwd oracle
Após esse comando será solicitado para digitar a senha que será definida para o usuário.
2 - Alterar o sistema operacional para o modo permissivo.
Editar o arquivo '/etc/selinux/config' deixando o parâmetro SELINUX conforme exemplo abaixo.
SELINUX=permissive
Após a edição do arquivo, temos 2 opções para o novo argumento do parâmetro ter efeito, podemos reiniciar a máquina ou executar como root o comando abaixo.
# setenforce Permissive
Voltando para as configurações adicionais, desligamos o firewall, pois geralmente as empresas tem um sistema de firewall externo não necessitando que o mesmo seja configurado no sistema operacional do banco de dados.
# systemctl stop firewalld
# systemctl disable firewalld
Após desabilitar o firewall devemos efetuar a criação das pastas que serão utilizadas pelo Oracle Database.
#mkdir -p /u01/app/oracle/product/19.0.0/dbhome_1
#mkdir -p /u02/oradata
Após criar as pastas é necessário dar as devidas permissões para as mesmas.
#chown -R oracle:oinstall /u01 /u02
#chmod -R 775 /u01 /u02
Agora é necessário descompactar o pacote do instalador na pasta onde será instalado o banco de dados, mas antes disso, devemos sair do usuário root e fazer login usando o usuário oracle, para isso é necessário acessar o diretório "cd /u01/app/oracle/product/19.0.0/dbhome_1/" e em seguida executar o comando para descompactar.
$unzip -oq /home/oracle/LINUX.X64_193000_db_home.zip
Assim que o arquivo da instalação estiver descompactado, enfim pode ser iniciada a instalação, para isso é necessário executar o instalador.
$ ./runInstaller
Após finalizar a instalação, no servidor precisamos subir o banco de dados. Para isso devemos ir até a pasta '$ORACLE_HOME/bin' exportas as variáveis do ambiente oracle com o comando abaixo.
$ . oraenv
Após validar o listener do banco, com o comando abaixo.
Agora que o banco de dados já está operante, basta criar uma conexão na aplicação SQL Developer e passar a utilizar o banco de dados.