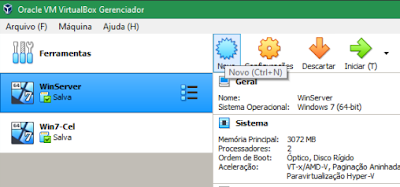Após ter a VM criada e configurada o passo seguinte é realizar a instalação do sistema operacional Oracle Linux.
A versão atual do Oracle Linux é a 8.3. O download do SO pode ser feito gratuitamente através do site da Oracle, disponível neste link. Também é possível baixar imagens prontas para VM já com o SO instalado através deste link.
Após realizar o download da imagem do SO Oracle Linux, é necessário colocar essa .ISO para rodar no drive virtual da VM. Para isso basta clicar no ícone 'Configurações' da VM, ir na opção 'Armazenamento', selecionar a opção 'Controladora IDE' e no ícone de um CD, clicar para localizar o arquivo .ISO.
O passo seguinte a inclusão da .ISO no drive é colocar a VM para rodar, selecionando a opção 'Iniciar'.
Em algumas situações, pode aparecer uma janela solicitando para confirmar o caminho da .ISO que será utilizada no boot da VM.
Assim que a VM fizer o boot e carregar as informações da .ISO, teremos a opção de dar início a instalação.
Em seguida, teremos a interface de instalação pronta para o início da configuração do Oracle Linux.
O passo seguinte a seleção do idioma é a interface para as demais configurações. Nesse passo podemos definir a senha do usuário root.
Seguimos com a seleção do disco onde a instalação será realizada e com a ativação da placa de rede da VM.
Na área de seleção de aplicações, podemos definir a maneira que o SO irá se portar na VM. A escolha padrão irá optar por 'Server with GUI' que é uma instalação de servidor, porém com a possibilidade de acesso visual e não apenas modo texto, em muitas empresas, a opção utilizada é 'Server' e se utiliza ferramenta externa para emular o modo visual na instalação do Oracle Database.Com as devidas configurações selecionadas, basta dar início ao processo de instalação e aguardar.
E assim que a instalação for concluída, será necessário reiniciar a VM.
Após reiniciar a VM, temos a tela onde devemos aceitar os termos da licença e criar o usuário.
E por fim, finalizamos a instalação.
Assim que finalizar a instalação, a VM irá reiniciar, possibilitando a login com o usuário criado no último passo, e estando a VM pronta para o uso.